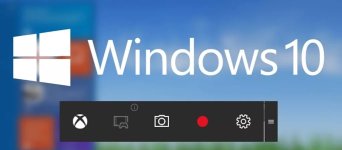
Windows 10 Game Bar ile video kaydetme
Windows 10'da, yerleşik araç olan Game Bar’ı kullanarak ekranınızı kaydedebilirsiniz. Aslında ilk olarak nedir Xboxoyunlarını yakalamak için tasarlanan bu özellik, günümüzde diğer uygulamaları ve etkinlikleri kaydetmek için de kullanılabilir.
- Adım 1- Ekranınızı yakalamak istediğinizde Windows tuşu + G'ye aynı anda basın. Xbox iletişim kutusu açılacaktır.
- Adım 2- "Bu bir oyun mu?" yazan kutucuğu işaretleyin. Ne kaydettiğinizden bağımsız olarak bu zorunludur.
- Adım 3- Ekranınızı kaydetmeye başlamak için "Kaydı başlat" düğmesine veya Windows + Alt + R'ye basın.
- Adım 4- Kaydı bitirdikten sonra, kaydı durdurmak için kırmızı kayıt düğmesine tıklayın.
Yukarıdaki yöntem, Windows 10'da ekranınızı kaydetmenin en kolay yoludur. Ancak bu temel bir özelliktir ve karmaşık video kayıtları için yeterli olmayabilir.
Windows 10 için ekran kaydetme programları
Windows 10'da ekran kaydetmenin en iyi yollarından biri bir masaüstü programı kullanmaktır. Yüksek kaliteli çıktı sağlar ve çok çeşitli kayıt özellikleri sunar. Video eğitimleri ve sunumlar yapmak için uygun olan ekranı ve sesi aynı anda kaydedebilirsiniz.Windows 10’da ekran yakalamak bugünlerde hem iş hem hobilerin bir bir parçası haline geldi. Çeşitli ihtiyaçlar için çeşitli ekran kayıt araçları mevcuttur.
OBS Studio
OBS Studio, filigran veya zaman sınırı olmaksızın video kaydı ve canlı yayın için ücretsiz bir uygulamadır. Canlı oyun görüntülerini yayınlamak için oyuncular tarafından daha çok tercih edilmektedir.OBS Studio'yu kullanarak yalnızca tüm ekranı veya bir pencereyi değil, aynı zamanda web kamerasından ve mikrofondan da yakalayabilirsiniz. Yayın söz konusu olduğunda program, hangi masaüstü uygulamalarının ve ses kaynaklarının paylaşılacağını seçmenize ve web kamerası için katmanlı videolar oluşturmanıza olanak tanır.
Camtasia
TechSmith tarafından geliştirilen Camtasia, hem düzenleme hem de video kaydetme için kullanmaktadır. Hepsi bir arada ekran kaydedici ve video düzenleyici olarak Camtasia, ekranınızı kaydetmeyi ve gösterişli, profesyonel görünümlü videolar oluşturmayı kolaylaştırıyor.Camtasia'nın en yeni sürümü olan Camtasia 2022; özelleştirilebilir girişler, çıkışlar ve alt üçte biri gibi yepyeni video varlıkları koleksiyonuyla birlikte gelir. Ayrıca videolarda tutarlı bir görünüm sağlamak için bir dizi tema da içerir.
Bandicam
Bandicam Company'nin Bandicam isimli video kaydetme programı, oyuncular için en güçlü oyun kayıt uygulamalarından biri olarak oldukça popülerdir. 144 FPS'ye kadar 4K UHD çözünürlükte çeşitli 2D/3D oyunları kaydedebilir.Bandicam ayrıca tam ekran, ekranın bir kısmı ve web kamerası ve oyun konsolu gibi harici video cihazlarını da kaydedebilir. Kayıt özellikleri en seçici kullanıcıları memnun edebilirken, yazılımın video düzenleme özelliği yoktur.
Icecream Screen Recorder
Çok temel video düzenleme özelliklerine sahip bir ekran kaydedici arıyorsanız, Icecream Apps tarafından sunulan Icecream Screen Recorder iyi bir seçimdir. Icecream Screen Recorder iki sürümle gelir: ücretsiz ve ücretli.Ücretsiz sürüm, yalnızca bir çıkış video formatı (WEBM) ve video codec bileşeni (VP8) ile 5 dakikalık kayıt süresiyle sınırlar. Ücretli sürüm ise AVI, MP4 ve MOV'un yanı sıra H.264 ve MPEG-4 codeclerini içerir.
